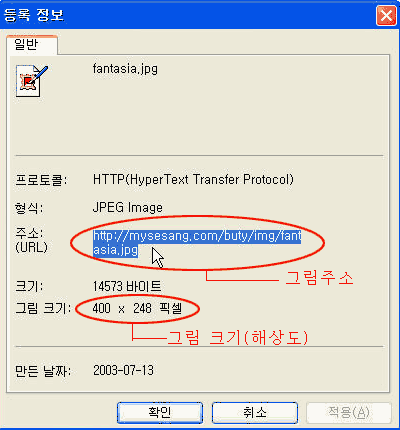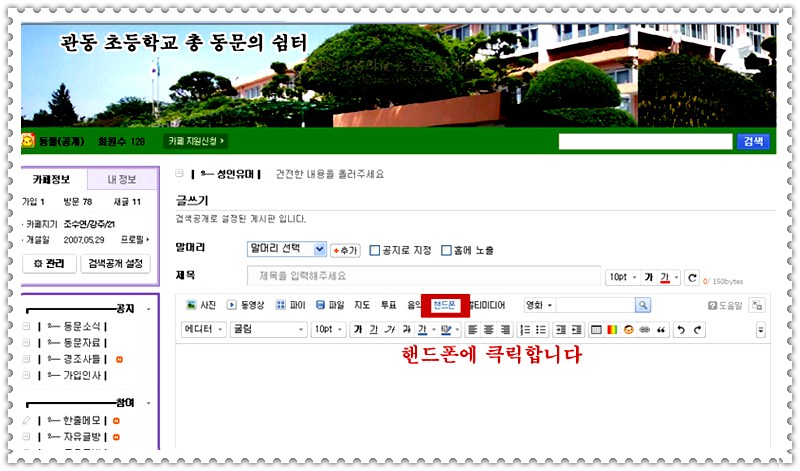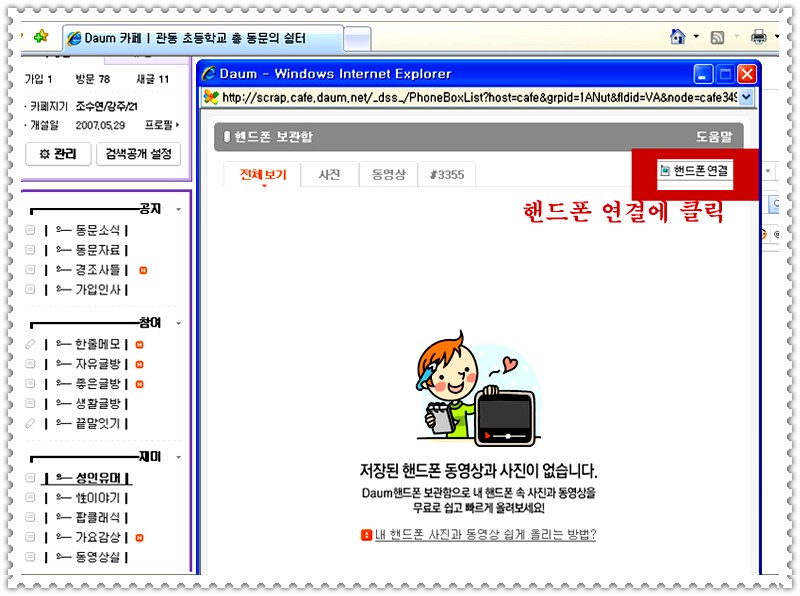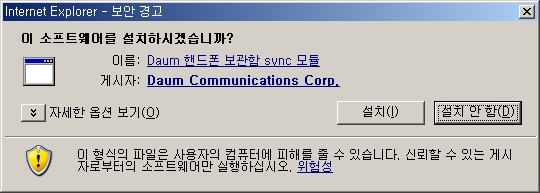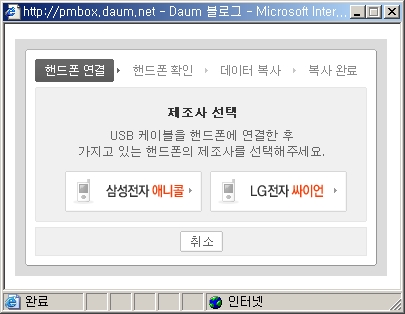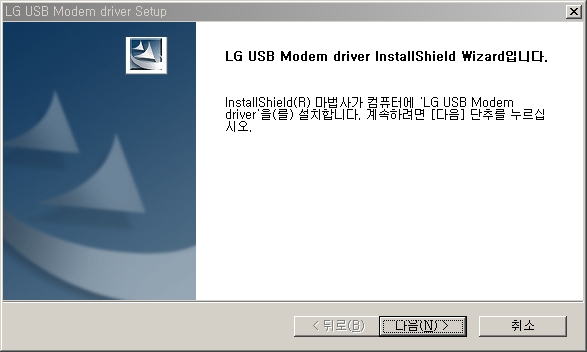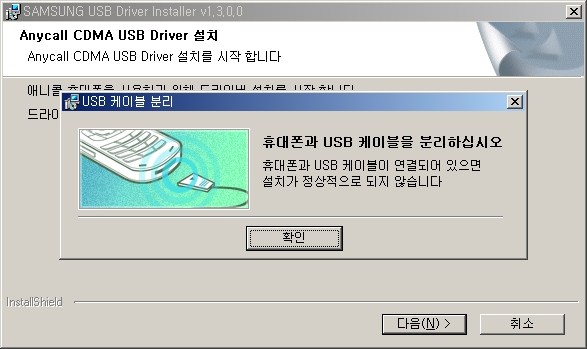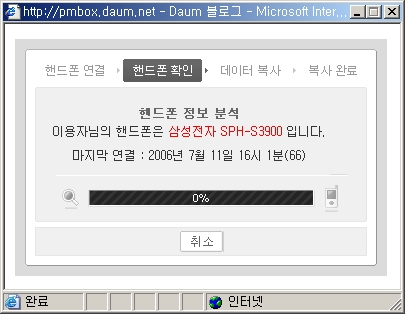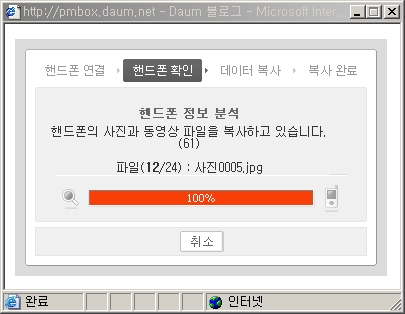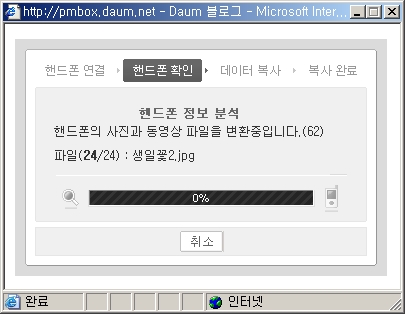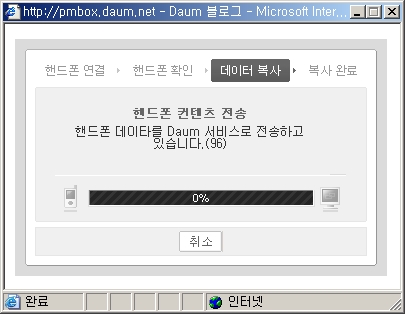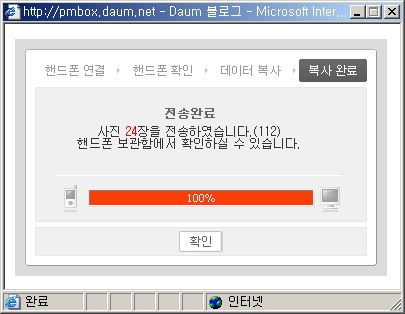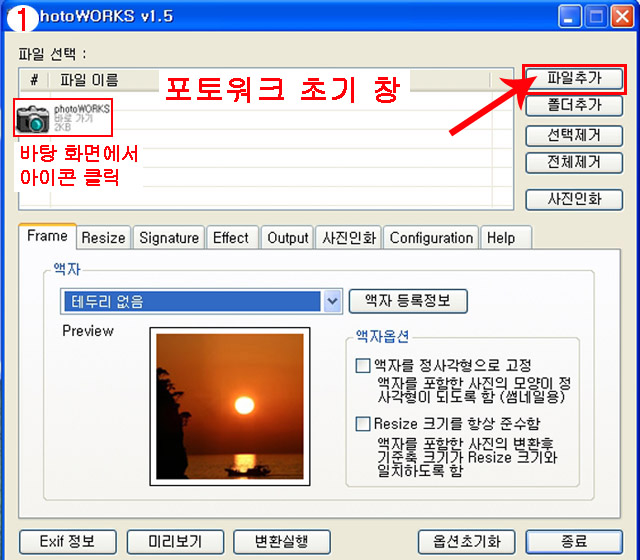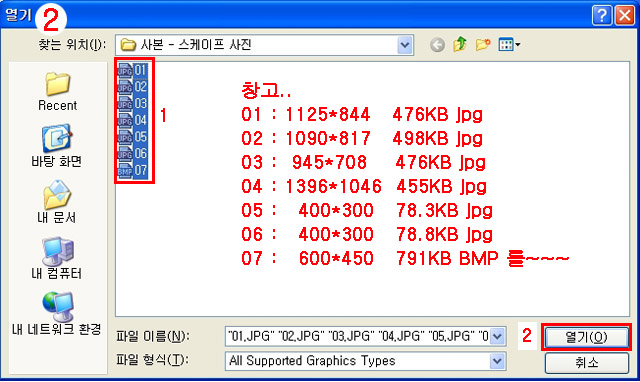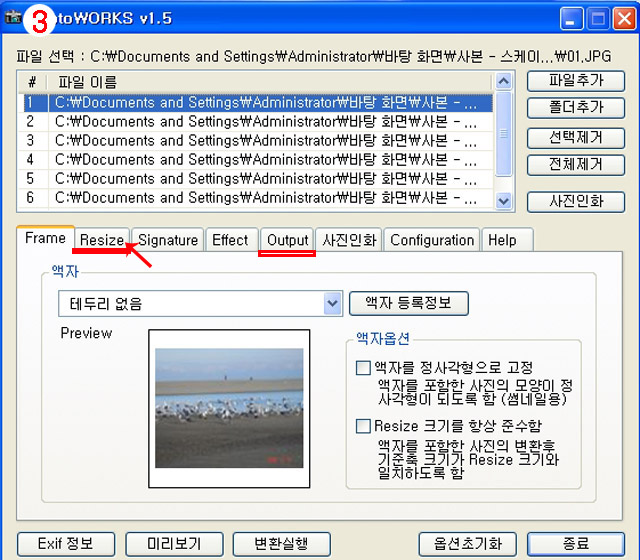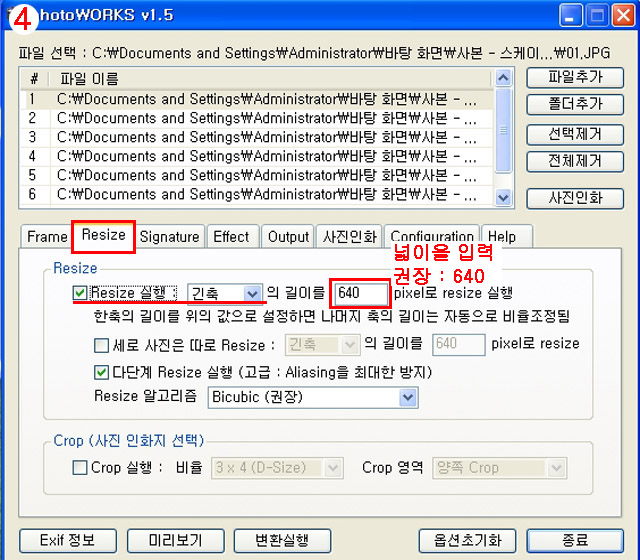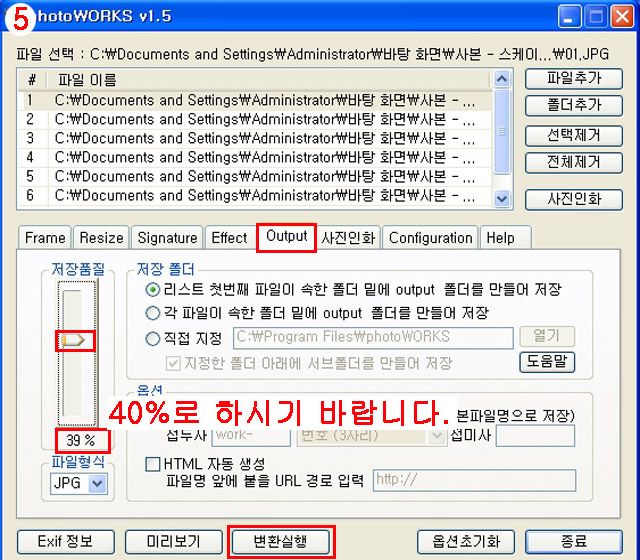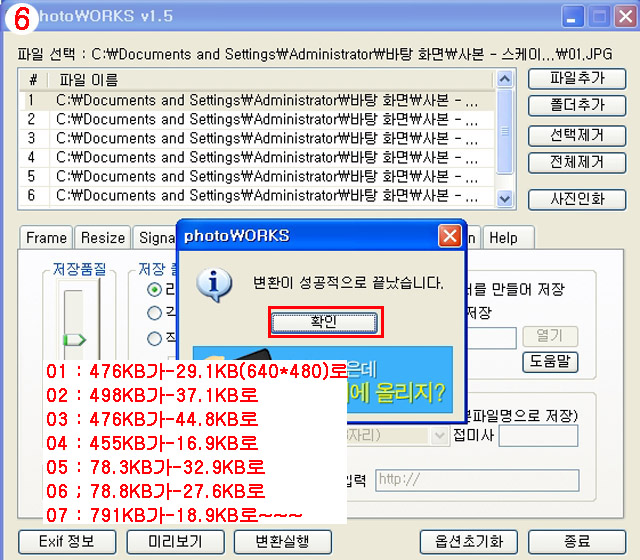사진 한꺼번에 여러장 올리기...(태그사용)
태그를 모르시는 분도 따라만 하세요... 그냥 됩니다.
(끝까지 게시글을 읽어 주시기 바랍니다.)
첫째
디카에 사진을 자신의 컴퓨터로 모두 옮기세요
인터넷 검색창에 photo works 라고 치시면 프로그램이 나옵니다
(사진 싸이즈 줄여주는 프로그램임)
다운받아 설치하세요
(여기까지는 다들 아시죠?)
둘째
photo works 에서 사진 사이즈를 줄입니다.(너무크면 카페에 올렸을때 보기가 쩜 그렇죠?)
보기좋그로 적당한 싸이즈로 리싸이즈하세요
(긴쪽의 길이만 정해주면 짧은쪽은 자동으로 맞춰주는 거 선택해서...)
750~800 정도가 딱 좋더라구요(제 경험상)
셋째
인터넷 무료포토싸이트에 가입한다.(사진을 올려야 하니까)
포토큐브를 추천합니다.(이유는 차후에 설명함)
http://www.fotocube.com
가입하시고 마이앨범(상단 중간쯤)-포토앨범-새앨범생성하셔서...
올리고자 하는 사진들을 전부 올립니다. 용량제한 100MB 입니다.
넷째
사진을 다 올리셨다면 올린 사진 제일 첫번째 사진 주소를 복사해 둡니다.
사진주소 복사하는 법
자신이 올린 앨범을 클릭하며 작은 사진 여러장이 나옵니다
제일 첫번째 사진을 클릭 (중간크기의 사진이 한장을 보여줍니다.)
한번더 그 사진을 클릭 (새로운 창에서 사진한장만 달랑 나옵니다)
한장만 나온 사진에 마우스를 가져가서 오른쪽 마우스 버튼을 눌러서 속성 혹은 등록정보를 보시면
주소(ULR)이라는 http://www.... 시작하는 것이 사진 주소입니다.
사진주소를 드레그 하여 복사해둡니다.
(마우스 오른쪽 버튼 눌러서 쭈~~ 긁어내리는거 아시죠?)
다섯째
카페에서 글쓰기클릭
에디터,HTML,텍스트 중 html 선택
html 문서에서 태그를 사용하여 사진을 올립니다.
본격적인 사진 올리기
앞에까지는 사전 준비작업이였으니 이제 부터 시작입니다.
예를 들어 사진 주소가 http://file1.fotocube.com/pic/album1/Album44/Pic/119668/1.jpg 라고 할때
<img src='http://file1.fotocube.com/pic/album1/Album44/Pic/119668/1.jpg'> 라고 적으면
이렇게 사진이 올라가죠

한꺼번에 여러장 올리는 것도 마찮가지로 반복하시면 됩니다.
아까 포토큐브 사용을 추천한 이유는 사진이 여러장일때 사진 주소를 하나하나 복사하지 않고
사진 첫번째 주소만 복사하여 끝번호만 바꾸면 됩니다.
예를 들어 사진 첫번째 주소가
<img src='http://file1.fotocube.com/pic/album1/Album44/Pic/119668/1.jpg'> 라고 할때
빨간색 부분의 1번만 바뀌니까요
100장일 경우 끝번호가 100번이죠... ^^
사진이 100장일 경우 제일 첫번째 사진 주소를 복사해서
엑셀에 <img src='http://file1.fotocube.com/pic/album1/Album44/Pic/119668/1.jpg'>이렇게 적습니다.
그다음부터 엑셀로 드레그 복사하면 자동으로 맨뒤에 번호가 바뀌죠.....
100번까지... 아시겠죠? 엑셀 쓰시는 분들...
그 다음 복사해서 html 문서에 그냥 붙여넣구 확인만 누르시면 100장 그냥 올라가는거죠
<img src='http://file1.fotocube.com/pic/album1/Album44/Pic/119668/1.jpg'>
<img src='http://file1.fotocube.com/pic/album1/Album44/Pic/119668/2.jpg'>
&.
<img src='http://file1.fotocube.com/pic/album1/Album44/Pic/119668/99.jpg'>
<img src='http://file1.fotocube.com/pic/album1/Album44/Pic/119668/100.jpg'>
이렇게 말입니다.
열심히 한번 해보세요...
조금더 고수분을 위한 설명
리사이즈도 귀찮으시면 태그고 사진을 줄여서 올릴수도 있습니다.
예제
<img src='사진주소'width=숫자 height=숫자>
이렇게 하면 사진 크가가 변환됩니다 (파란색 부분이 가로, 세로 크기를 정하는 것이지요)
가로세로 비율이 안 맞으면 사진이 찌그러지죠...
예를 들어 사진원본 크기가 900*600 인 사진을 위에 사진이 900*600 임다
줄이거나 늘여 보겠습니다.
먼저
600*200 라고 적으면

'http://file1.fotocube.com/pic/album1/Album44/Pic/119668/1.jpg'
1200*900 으로 늘이면
<img src=https://t1.daumcdn.net/cafefile/pds32/14_z_q_17DCg_CMVn_000_00_00000001_12'width=1200 height=900> 라고 적으면 원본보다 크죠

600*800 일때
<img src=https://t1.daumcdn.net/cafefile/pds32/14_z_q_17DCg_CMVn_000_00_00000001_12'width=600 height=800> 라고 적으면

늘이거나 가로세로 비율이 맞지 않으면 사진 이미지가 깨지죠...
이유는 대부분의 사진의 가로세로 비율이 4:3 입니다 아닌 경우도 많구여
(디카마다 비율이 다 조금씩 다름)
가로세로 비율이 맞지 않은 경우 입니다.
주의 하세요 비율이 맞지 않으면 사진이 보기 싫어지죠... ^^
이렇게 사진크기를 줄이는 방법은 초보자님들께는 권장하지 않습니다. 귀찮죠 비추입니다
방법이 있다는 것만 알아 두시길...
가로,세로 비율을 정하지 않고 가로나 세로중 하나만 정해줘도 자동으로 변합니다.
이렇게
<img src=https://t1.daumcdn.net/cafefile/pds32/14_z_q_17DCg_CMVn_000_00_00000001_12'width=600>

어쨌거나 태그로 사진 싸이즈 줄이는 것은 비추입니다.
한두장일때는 몰라도 여러장일땐 귀찮죠...
P.S
그렇다고 너무 많은 사진을 한꺼번에 올리면 게시물 읽는데 시간 엄청 걸립니다.
이유 - 사진 불러오는 시간이 그만큼 길기때문이죠 (경험상 한번에 50장 이상 올리지 마세요)
단점 - 원본사진이 있는(사진을 올렸던 무료포토사이트) 곳의 사진을 지우면
카페게시물의 사진도 사라집니다.
(일명 배꼽으로 변하죠. 사진 주소가 틀려도 배꼽으로 나옵니다. 태그가 잘못되어도 배꼽)
왜냐하면 태그란것이 다른 싸이트에 있는 게시물을 불러와서 보여주기만 할 뿐 게시글에
영구히 남는것이 아닙니다.
원본을 지우지 않으면 없어지지 않죠...
그렇지만 포토사이트의 용량이 많은 곳이 100MB 이고 작은 곳은 20 정도라... 어쩔수가 없죠
1GB 주는곳도 있긴 하지만 사진 주소를 일일이 따야 하므로 사진이 많을 경우...
100장이면 마우스를 몇번클릭해야 하는지 계산해보세요..
좋은 하루 되시구요...
사진 잘 올리시고 즐거운 갤러리방이 되기를...