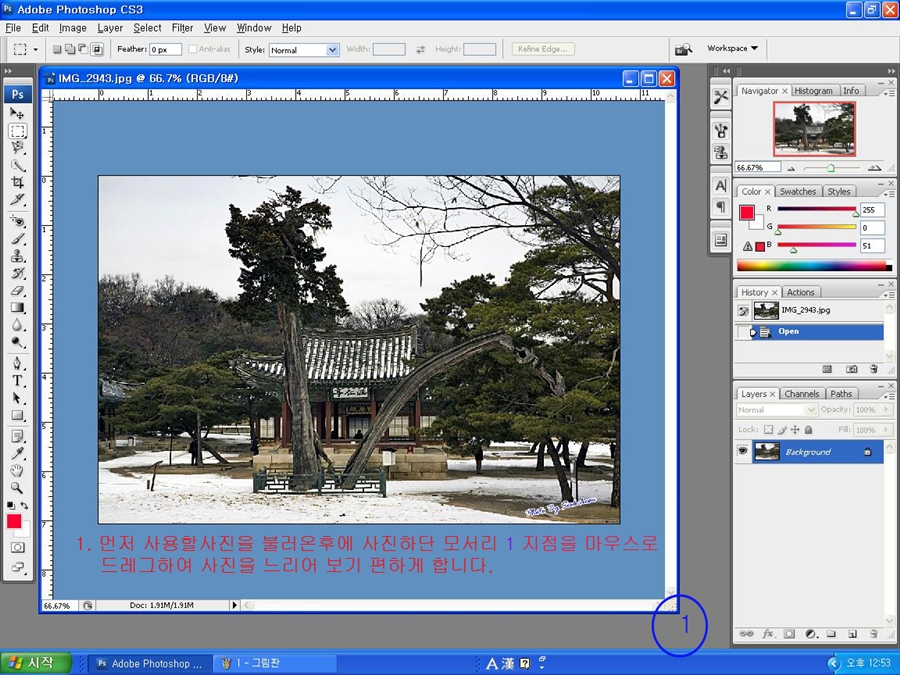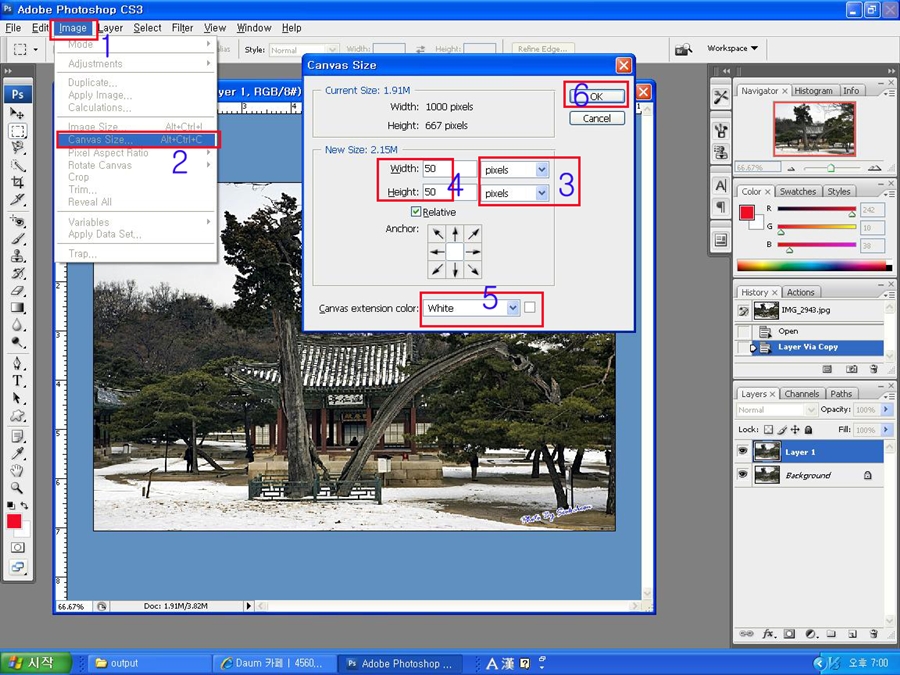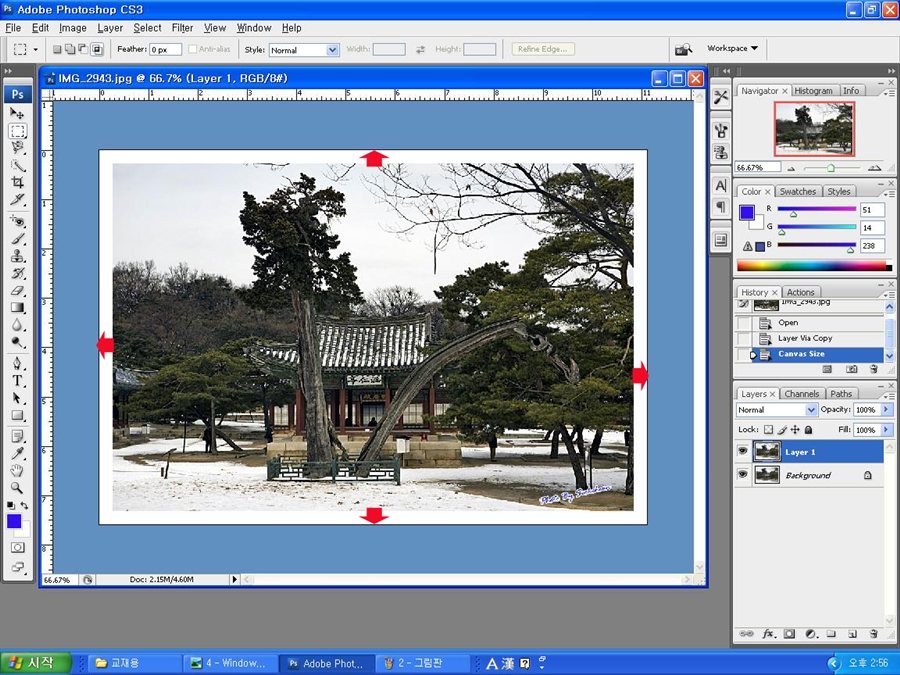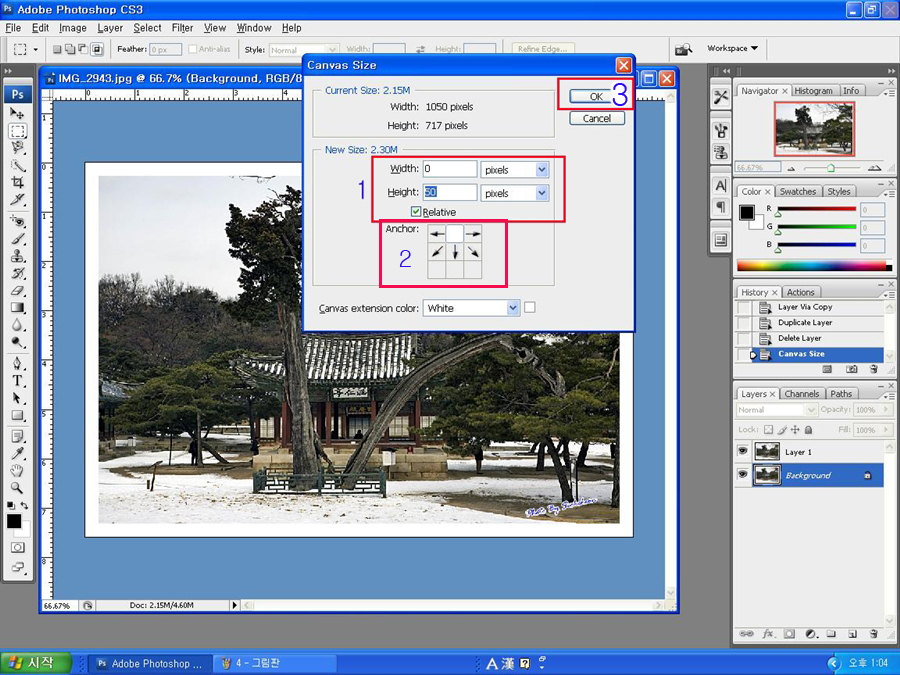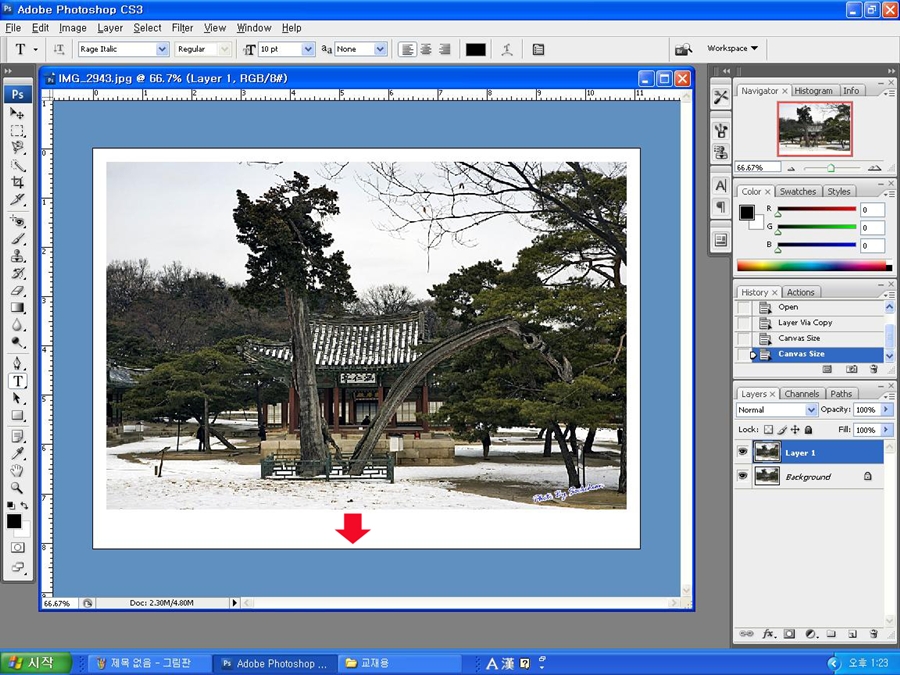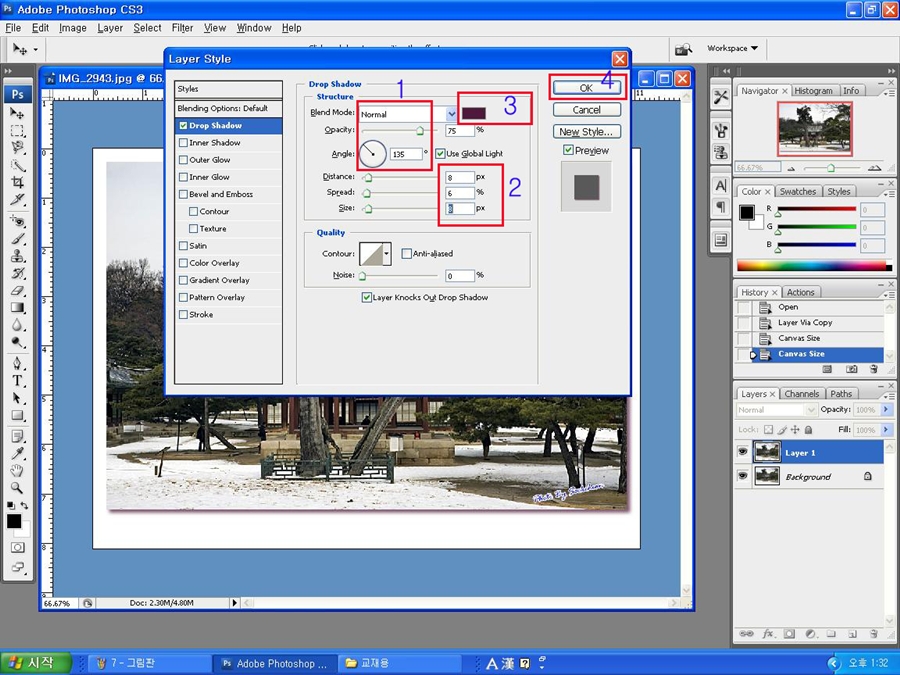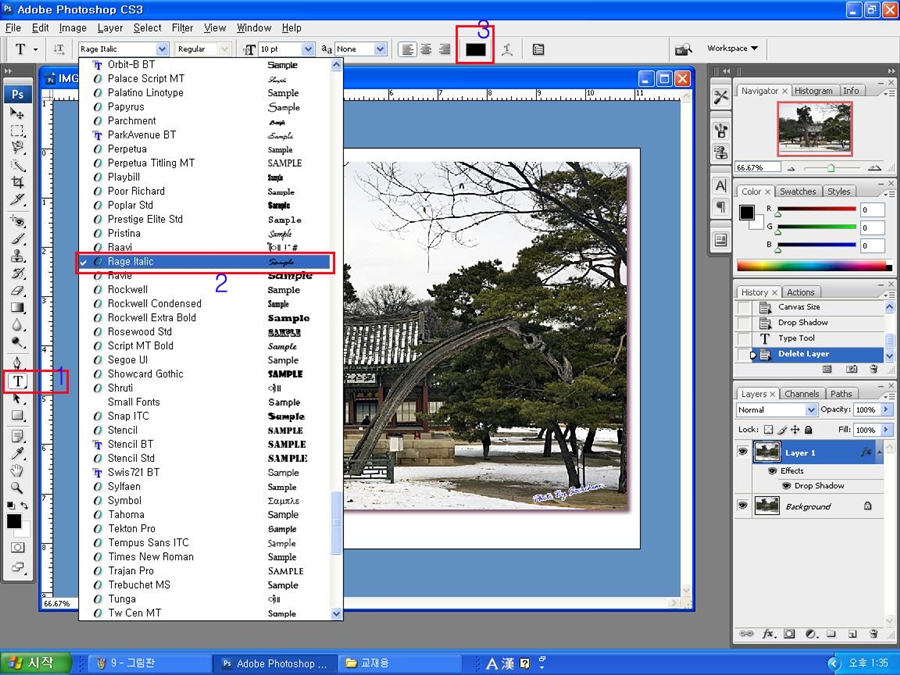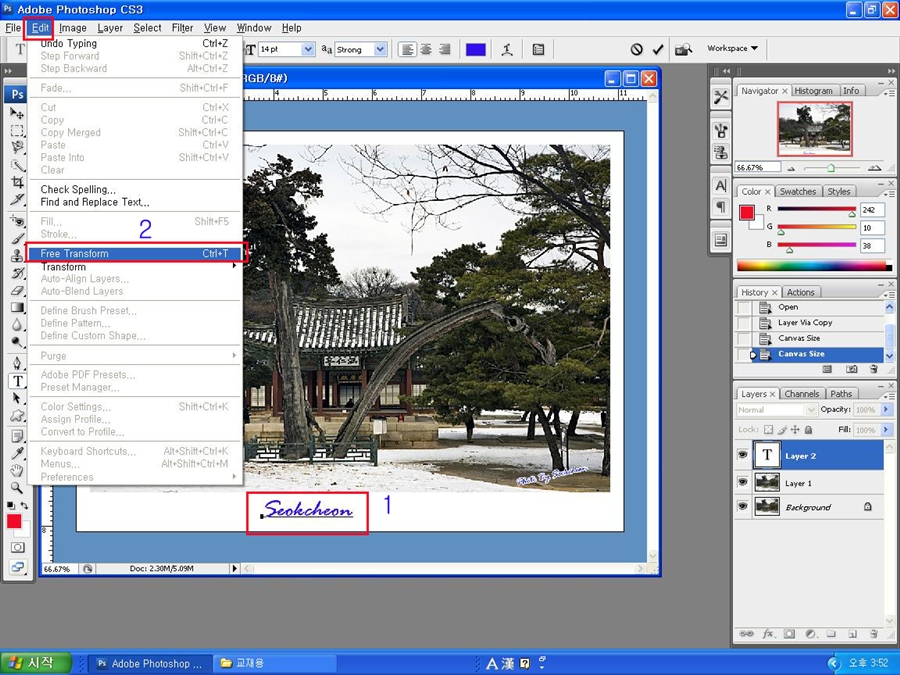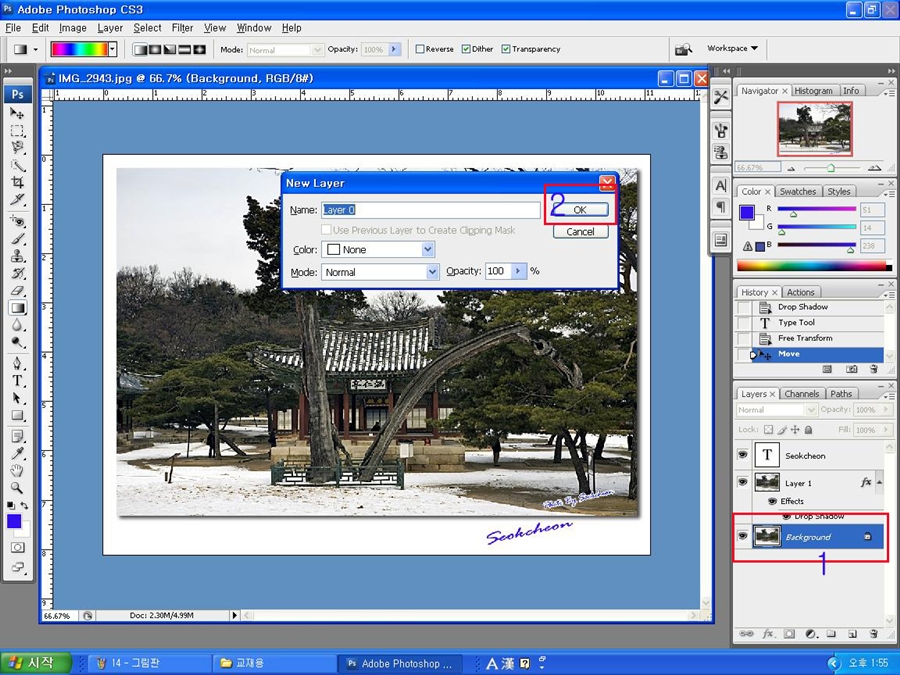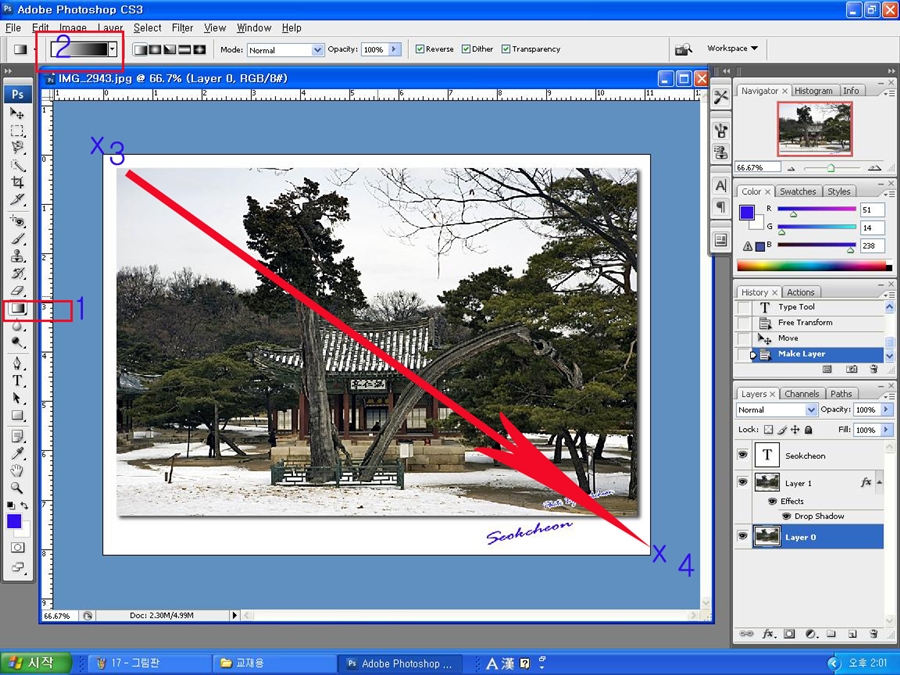포토샵으로 간단하고 초보자도 쉽게할수있는 테두리(프레임)효과와 서명을 넣는 방법을 설명해보겠습니다.
포토샵에서는 똑같은 효과를 낼수있는 결과에 대하여 방법이 여러가지로 다양하지요.
이방법도 그중의 하나이지만은 각자의 취향에 따라 응용하기에 따라 여러가지로 변형할수있고 응용이 가능한 장점이 있는 방법이라 추천하니 한번씩 해보는것도 좋을것 같습니다.
먼저 사용할 사진을 불러옵니다. 사진불러오기는 다아시는것이라 설명하지 않겠습니다.
사진을 불러온후에는 항상 레이어를 복사한후 작업을 한다는것도 다아시지요
사진을 불러온후에 레이어를 복사합니다.
레이어복사는 단축키 ctrl + j 를 눌러 복사합니다. ctrl + j 를 한후 오른쪽하단을 보면 background 레이어가 복사되여 layer 1 이 만들어져 있는것이 보이지요?
복사를 하셨으면 준비가 다되였습니다. 이제 시작입니다.
1번 image 창에서 2번 canvas size 를 크릭하면 오른편에 보이는 커다란 canvas size 창이 뜹니다.
3번 cm로 되여있는것을 pixels로 바꾸어 주고 4번 숫치를 대략 50으로 넣어줍니다 (이것은 테두리의 크기를 정하는것이니
각자 취향에 따라서 변경하여 넣어 주면 됩니다) *이때에주의할점은 숫자 및에 Relative(상대치) 앞에 네모를 필히 첵크하여야만 합니다
다음 5번 canvas extension color 를 white 로 바꾸어선택하여 주고 6번 ok 를 크릭하여줍니다.
자 사진의 둘레가 주어진 수치만큼 확장된것이 보입니다.
그러면 다시 위에서 한 방법대로 또다시 반복하여 캔바스 크기를 조정하여 줍니다.
(이작업은 다시하지 않고 다음 단계로 작업을 할수도 있으나 좀더 아래에 공간을 주기위한 작업입니다)
위에서 한것과 같이 image 창에서 canvas size 를 크릭하면 또다시 아래와 같이 canvas size 창이 뜨지요
1번 이번에는 pixel로 바꾸어준상태에서 width에는 0 으로 그대로 두고 height 만 50으로 넣어줍니다.
2번 Anchor(기준) 에서 마우스로 위쪽으로향한 화살표를 크릭하여 하얀네모를 위쪽으로 올려주고
3번 ok 를 크릭합니다.
아래사진에 아랫공간이 확장되여 있는것을 볼수 있지요.
1번 레이어창에서 fx 로 표시된 또는 f (레이어스타일추가아이콘) 을 크릭하여 레이어 스타일 창이 뜨면은
2번 drop shadow(그림자)를 선택한후 크릭하여주면 다음사진에서와 같이 레이어 스타일 창이 뜹니다.
1번 Angle(각도)은 135도 에서 140도 정도에 놓습니다( 물론 개개인의 성향에 따라 조정)
Opacity 는 75% 로 그대로 놓고
2번 그림자 크리를 조정하는 숫자는 적당히 넣습니다. (5에서 25 사이의 숫자를 넣는데 숫치를 변화시키면 그림자의 모습이 변화하는것을 눈으로 볼수있으니 보면서 적당히 넣으면 됩니다)
3번 색상은 원하는 색상으로 (color 을 크릭하면 변화할수 있음) 변경시키고
4번 ok 를 크릭합니다.
아래사진을 보면 그림자 테두리가 만들어진것을 볼수있지요.
이것으로 1단계는 완성되였습니다. 이상태에서 마무리하여 사용하여도 되겠지요.
허지만 이왕시작하였으니 다음 단계로 글자 넣기(서명넣기)를 하여보겠습니다.
글자 넣기는 누구나 알고있는 것이겠지요 . 중요한것은 폰트를 무엇을 쓰느냐가 관건일것입니다.
1번 문자도구를 클릭하고 2번 여러글자 폰트중에서 자기가 선호하는 폰트를 선택합니다.
3번 마음에 드는 문자색을 선택하고 자기가 쓰고싶은 글을 타이핑하면 되겠지요.
글자를 타이핑하였으면 마음에 드는 글꼴로 변형을 하여야 겠지요.
Edit(편집) 창에서 free transform(자유변형) 을 선택 (막바로 ctrl + t 를 눌러도 됩니다) 하면
아래 그림과 같이 변형툴이 나타난것을 볼수 있습니다.
아래에 변형툴이 보이지요
마우스를 + 부근에 드로인 하면 양방향 화살표나 나타나고 이때에 화살표 방향으로 좌측 또는 우측으로 드레그하면 글자가 오른쪽으로 또는 왼쪽으로 기울기를 조절할수 있으며 또한 글자 크기와 길이와 높이도 마음대로 조절할 수 있으니 각자 보기좋은 모양을 만들어 봅니다.
글자의 모양을 변형하여 마음에 들면 다음은 적당한 위치로 위치수정을 하여야 겠지요.
아래에 적색사각형이 잘목그려져 있는데 그아래 검은 삼각형 모양의 이동도구가 보입니다.
이 이동도구를 클릭하고나서 글자를 마우스로 드레그 하여 적당한 위치에 고정시키면 서명넣기가 완성 된것이지요
여기까지가 2단계 완성이군요 여기까지에서 마무리하고 사용하여도 되지만
좀더 보기좋은 사진 바탕 테두리를 만들어 보겠습니다.
3단계로 사진테두리 모양내기 입니다.
1번 우측아래에 레이어창에 보면은 background 레이어에 잠을쇠 그림이 보입니다. 이잠을쇠표시는 레이어가 잠겨서 수정이 불가하다는 뜻이지요 .
우선 잠을쇠를 풀고 작업을 하기위하여 잠을쇠를 열어야 합니다.
잠을쇠를 열려며는 마우스로 잠을쇠를 따블클릭 합니다.
2번 백그라운드 잠을쇠를 따블클릭 하니 new layer 창이 뜨지요 다른것 볼것없이 무조건 ok 만 크릭합니다.
ok를 크릭하니 레이어창에 background 가 layer 0 으로 변경되고 잠을쇠는 사라진것이 보이지요
자 이제 준비는 되였으니 모양내기를 하여보지요.
먼저 Layer창에서 Layer 0 에 선택되여 있는가를 확인한후에
1번 gradient tool(그라디언트 도구)를 선택하고 Linear gradient(선형)을 클릭한후
2번 그라디언트 효과를 줄 색상을 선택합니다 . 이색상에 따라 여러가지 모양으로 변할수 있습니다.
우선 흑백으로 해봅니다
3번 x3 에서 x4 까지 마우스로 길게 드레그 합니다.
자 사진 테두리에 흑 백 그라디언트 효과가 나타난것을 보실수 있읍니다.
다음에는 색상을 바꾸어 좀더 밝은색상으로 해봅니다.
그라디언트 편집창을 크릭하여 무지개색상을 선택한후 위와같이 마우스를 드래그 하니 사진테두리에 무지개 색상으로 변환되였지요.
이렇게 색상을 이것 저것 각자의 취양에 맞게 바꾸어주면 좀더 멋있고 고상한 색상으로 변환할수도 있습니다. 또한 마우스를 드레그 하는 방법도 그 방향과 길이를 잘 응용하여 마우스를 위에서 아래로, 또는 아래에서 위로, 좌에서 우로, 우에서 좌로, 또한 길게하기도 하고 짧게 하기도하고 여러가지 형태로 응용하여 보시면
그 변화하는 모습을 보실수 있습니다.
각자 여러가지로 해보시고 마음에 드는것을 골라 사용하시면 되겠지요.
'생활의 지혜 > 창고1' 카테고리의 다른 글
| (스크랩)역광사진보정하기 (0) | 2009.01.12 |
|---|---|
| (스크랩)나만의 서명 만들기 (0) | 2009.01.12 |
| [포토샵] 사진에 로고 넣기... (0) | 2009.01.12 |
| 포토샵 레이어 블렌딩옵션으로 몽돌에 문자각인 효과내기 (0) | 2009.01.12 |
| 아웃포커싱이 잘 되는 조건 (0) | 2009.01.08 |