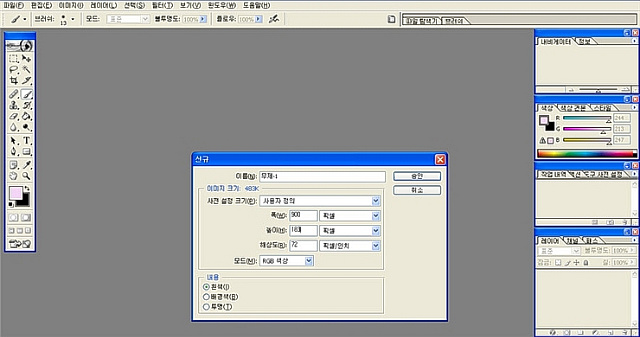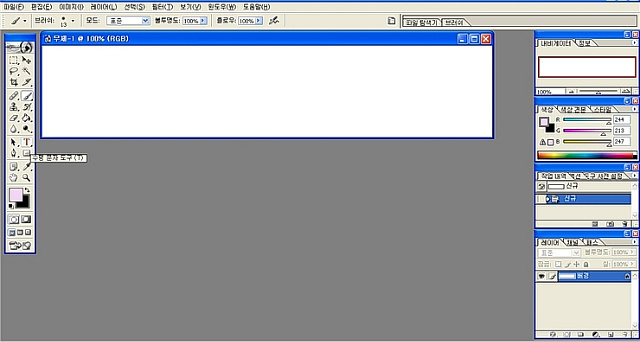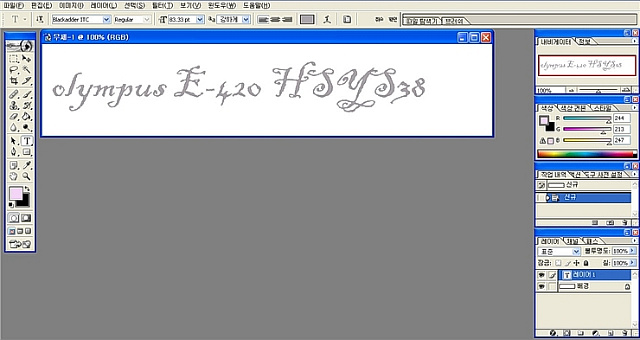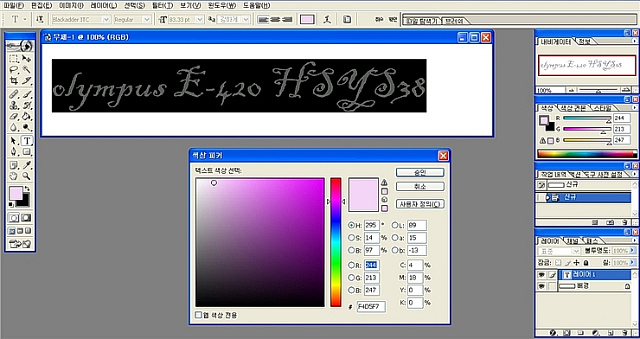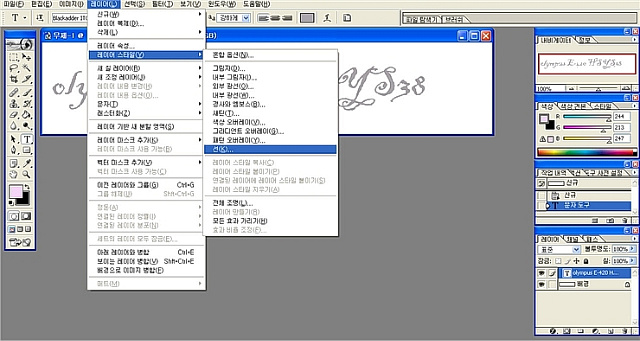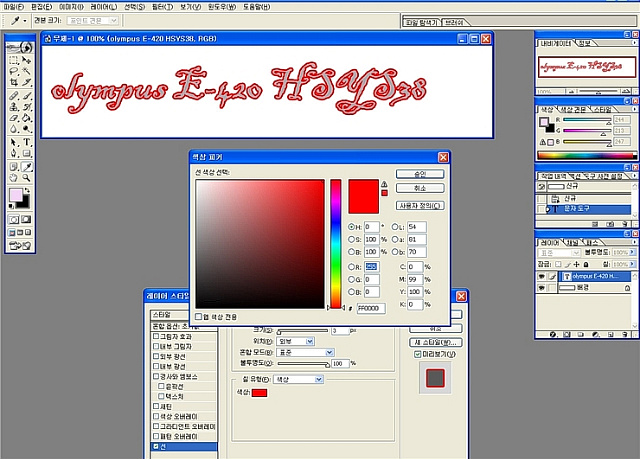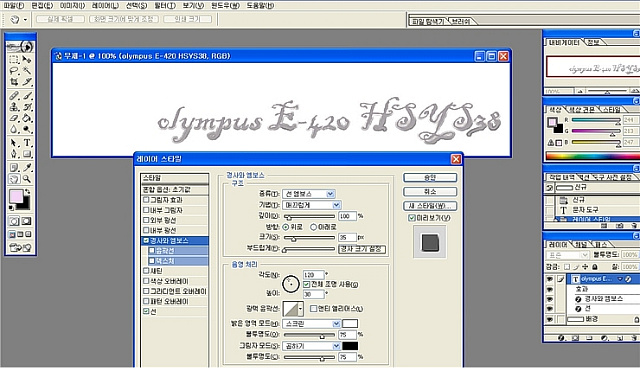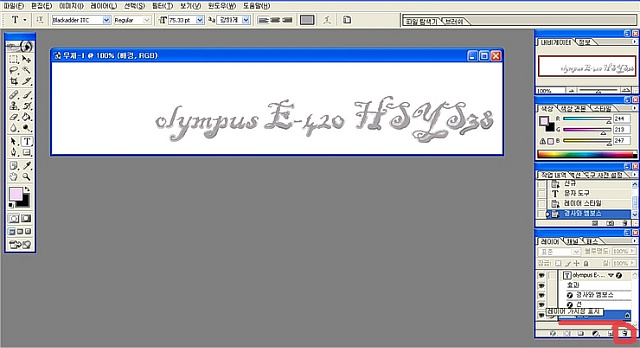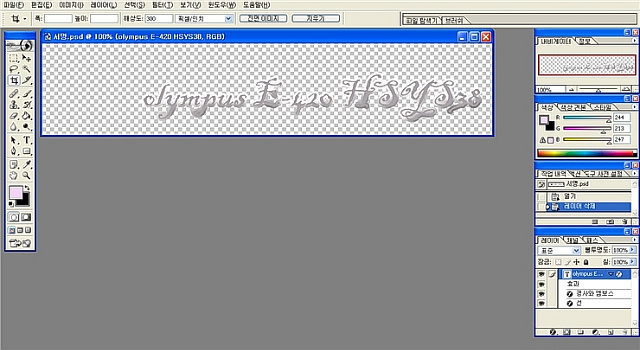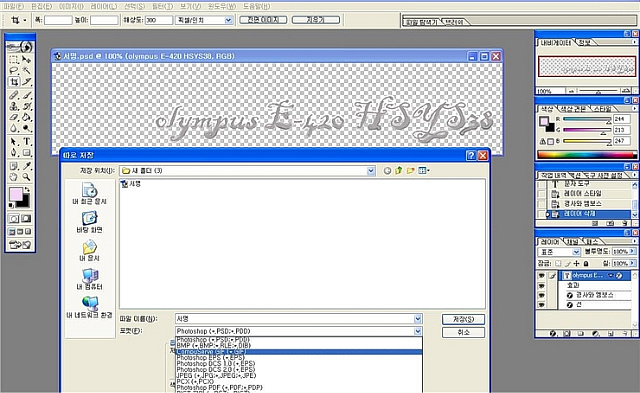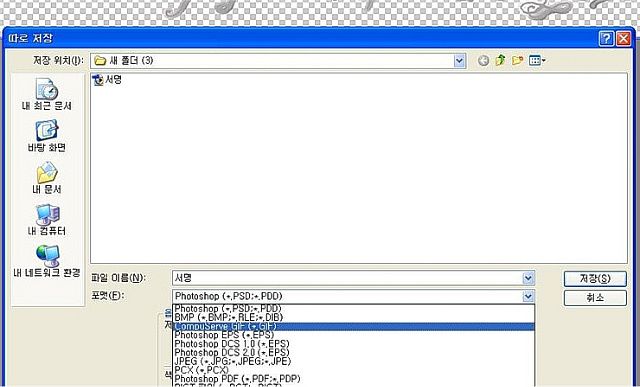1.포토샵을 열고, 파일-신규
아래처럼 창이 뜨면 승인(OK)
2. 이렇게 하얀 창이 뜬다.
여기서 수평문자도구(T)를 누르고 마우스로 글자를 하얀 창위에 알맞은 곳에 클릭하면된다.
그렇게 하면 커서가 깜박이고 글자를 쓸 준비 완료.
이때 포토샵마다 한글지원이 되는것은 가능하지만 안될경우
내 컴퓨터의 메모장을 이용-메모장열기-한글로 글자를 원하는대로 쓴후에 복사-포토샵으로 와서 커서가 깜박이는곳에 붙여넣기 하면 한글지원을 따로 받지 않아도 한글로 글씨를 넣을수도 있다.
3.파일 편집이미지 이 줄의 바로 아래에 보면 글자체, 글자의 두께, 크기,형태, 위치,색을 모두 지정할수가 있다.
여기서 원하는 글씨체로 바꾸면 되고, 색상도 바꾸면 되는데 이미 다 쓴후에 수정을 하면서 볼거라면
다 써놓고 마우스로 드래그하여 글자가 검게 칠해진후에 글자체를 바꾸거나 색을 다시 지정을 하면 수정이 언제든지 가능하다.
4. 이렇게 드래그를 한후에 위의 색상창에서 색을 바꾸면 된다
5. 글자에 또 다른 재미를 주고 싶을때- 더 독특하게 ,또는 입체적으로 서명을 보이게 하거나
포토샵에서 무슨 글자든지 입체감 또는 다른 변화를 주는 글자로 만들고 싶을때
레이어-레이어스타일-선으로 먼저 설정
6.레이어스타일에서 선을 보면 색상피커라는것이 나온다. 여기서 색을 지정하면 되고,
원하는 색으로 이동을 할때에는 긴 줄띠처럼 된부분을 눌러보면 커다란 창에 색상이 바뀌고 원하는 부분의 색상으로 마우스로 누르면 이동이 된다
7. 입체감을 주기위해서 밋밋함이 싫을때 쓰는 기능인데
위의 창을 자세히 보면 경사와 엠보스라는 곳이 있다.그앞에 창에 체크를 하면 설정이 가능하고,
이렇게 레이어스타일- 경사와 엠보스 창이 뜬다.
내부경사, 외부경사,엠보스를 비롯해 여러가지 효과를 적용할수가 있고,
기법도 매끄럽게 또는 거칠게 표현도 가능하고 창에서 적용을 하면 실제 적용된 모습이 보여지므로 그리 어렵진 않다.
크기- 글자겉의색을 넣은 부분이 숫자가 커질수록 크게 테두리가 되는것이다.
음영처리 부분에서 광택윤곽선을 바꾸면서 다른 효과를 내어볼수도 있다.
7-1. 이렇게 서명이 완성된 후에 일반 서명의 박스를 색칠해도 되겠지만 서명만 쓰고 싶을때는
맨오른쪽의 아랫부분에 빨간색으로 줄 쳐진 부분 배경레이어를 마우스로 클릭한번 하면 파란색으로 바뀌고
그때에 바로 아래의 빨간색동그라미로 표기해 놓은 휴지통을 누르면 배경의 레이어를 삭제 하겠냐는 창이 뜬다 그때 오케이 그럼 배경의 하얀바탕의 레이어가 사라지고 덩그마니 글자만 남게 된다.
요렇게 저장할때 GIF로 저장을 해야지 글자만 저장이 된다.
일반 이미지처럼 JPG로 저장을 하게 되면 배경부분까지 몽땅 나오기때문에 서명에 글자만 보이게 할수가 없다.
8. 저장하기 방법은 파일-저장
저장을 하게 되면 포토샵용으로 저장이 되기때문에 필히 해둔다 그럼 차후 사용하면서 글자체를 수정하거나 크기변동 색을 바꾸는데 다시 그 파일을 열어서 사용하면 된다.
그런후에 그 창을 닫지 말고 다시 다른이름으로 저장하기를 누르는데
이렇게 창에서 보면 파일이름을 설정한 후에 바로 아래에 이미지를 어떻게 저장할지를 잘 체크 해야한다.
'생활의 지혜 > 창고1' 카테고리의 다른 글
| (스크랩)역광 사진 보정하기 (0) | 2009.01.12 |
|---|---|
| (스크랩)역광사진보정하기 (0) | 2009.01.12 |
| (스크랩)포토샵으로 사진테두리(프레임)만들기와 서명넣기 (0) | 2009.01.12 |
| [포토샵] 사진에 로고 넣기... (0) | 2009.01.12 |
| 포토샵 레이어 블렌딩옵션으로 몽돌에 문자각인 효과내기 (0) | 2009.01.12 |