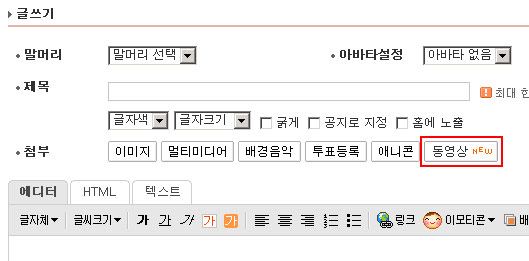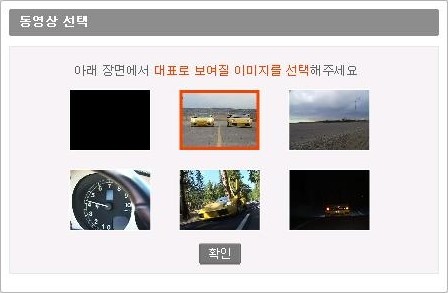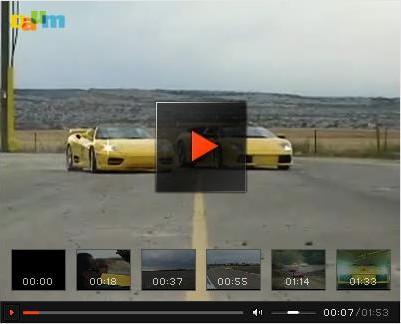안녕하세요? Daum블로그 운영자 입니다.
Daum파이 에서는 해당 출처의 최근 파이이미지를 어디서나 예쁘게 볼 수 있는,
파이 배지 를 오픈하였습니다!
파이배지는 내가 만든 파이 혹은, 내 카페/블로그/플래닛의 새로운 파이를 실시간 업데이트 되는 이미지 형식으로 볼수 있는 작은 뷰어입니다.
내 카페/블로그/플래닛의 최근 파이, 내가 만든 최근 파이 이미지를 글이나 홈페이지에 달아보아요!
![]() 파이 배지 미리보기
파이 배지 미리보기
< 이 배지는 º♡º 슬픈그림같은 사랑 º♡º 카페의 파이 배지입니다.
카페의 최근 파이 4개에 대한 첫조각들로 구성되어있습니다.
새로운 파이가 생기면 새로운 파이로 업데이트 됩니다. >
1. 글내용에 쓰기
글 내용을 쓰면서 파이 배지를 함께 써보세요.
최신 파이로 항상 업데이트 되기 때문에, 서명처럼 쓸 수도 있겠지요?
[[ 카페 글에 함께 적은 캡쳐화면 ]]
2. 개인 홈페이지 메뉴에 적용
티스토리나 개인 홈페이지 메뉴나 대문을 파이 배지로 꾸며보세요.
최신 파이로 항상 업데이트 되므로 항상 최신의 새로운 이미지를 바로 알게 되어요~
[[ 티스토리 사이드 바에 적용한 캡쳐화면 ]]
![]() 파이 배지에 보이는 내용 설명
파이 배지에 보이는 내용 설명
1. 가장 최근의 4개의 파이 대표 이미지 가 보여지고, 가장 큰 이미지에 번갈아 가며 보여집니다.
비공개 파이는 보이지 않습니다.
2. 출처 버튼 을 누르면 파이 배지의 출처정보가 나옵니다.
URL 이나 출처의 이름은 해당 출처로 링크됩니다.
3. 퍼가기 버튼 을 누르면 보여지고 있는 배지의 html 소스와 멀티미디어 링크를 복사해 갈 수 있습니다.
![]() 파이 배지는 어디서 가져가나요?
파이 배지는 어디서 가져가나요?
1. 카페 배지
2. 블로그 배지
3. 플래닛 배지
4. 개설자 배지
더욱 재미있고 나아진 모습으로 멋진 파이가 되기 위해 노력하겠습니다.
'블로그관리 > 컴퓨터 일반' 카테고리의 다른 글
| [스크랩] 자료 퍼 가는 방법 (0) | 2007.03.27 |
|---|---|
| [스크랩] 사진이 배꼽으로 나오며 안보일 때.. (0) | 2007.03.27 |
| [스크랩] (0) | 2007.03.15 |
| [스크랩] 드래그나 스크랩 방지한글 옮기는방법 (0) | 2007.03.14 |
| [스크랩] 홈페이지 꾸미기 참고자료 (0) | 2007.03.13 |