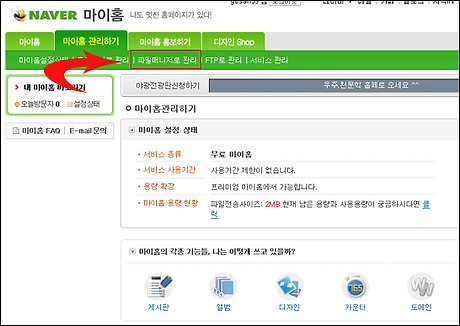|
흠...
일단은 첨 올리는 사람들이라고 간주하고...
초보수준에서 올리는 방법을 그림과 설명으로 얘기하겠습니다..
어제... 이미지 가공방법에 대해서 설명을 드렸으니.. 오늘은 가공된 이미지를 까페에 올리는 방법을
내 나름대로 설명드리도록 하겠습니다
이 외에도 여러가지 방법이 있습니다만.. 일단 한가지부터 배워보자구요..
참고로 저나 비익조님은 개인계정을 가지고 있습니다...
다시 말하자믄.. 저장매체를 돈주고 빌려서 그기다가 사진을 저장해두고 여기서는 불러서 보여주는
역할을 하죠.. 그럴때는 HTML문서로 태그해서 불러와야하는 방법을 사용합니다..
그러나 모두다 계정을 가질필요는 없구요..^^
여기서는 까페에 사진을 올리는 방법만 간단히 설명드리겠습니다..
1. 게시판 상단을 보면 "글쓰기"라는 게 보입니다.. 그걸 마우스로 누르세요

그러면 다음과 같은 화면이 펼쳐집니다

일단 글제목을 씁니다.. 이건 나중에 써도 되겠지만..편의상 순서대로 해 봅시다..
글 제목아래있는 1~4번까지는 그 제목을 어떻게 꾸밀것인지를 규정하는것입니다..
1번과 2번은 오른쪽에있는 화살표를 누르면 드롭다운메뉴(주루룩~ 아래로 펼쳐지는 메뉴)가 나타납니다..
4번은 이 글을 공지로 지정할건지를 규제합니다.. 게시판 상단에 항상 위치하며.. 까페 쥔과 운영자만이 이걸 조정할 수 있습니다..
5번 이미지 넣기(사진이나 그림넣기)를 하기전에 반드시 7번 에디터 로 지정한후 이미지 넣기를 해야만 사진이나 그림을 넣을수 있습니다..
HTML지정은 다른 계정에 사진을 넣은후 불러올때 사용하는것입니다(이것은 좀 복잡하므로 나중에 설명하도록 하겠습니다)
아래 파란색으로 된 부분은 본문글을 규제합니다..
부분규제 할 때.. 예를 들어서 이 글처럼.. 특정 글을 강조하거나 알리고 싶을때는 강조하고자하는 글만 마우스를 드레그(마우스 커서를 누른채 긁어서)하여 블록설정한 후 위 본문메뉴의 글자규제부분을 새로 설정하면 됩니다..
이 부분은 글을 쓰면서 하게되면 그 다음글도 그 특성을 따라가므로 귀챦아질수가 있습니다..
그래서 본문을 다 작성한후 수정시 하면 좋겠습니다..(각자 취향따라서..ㅎㅎ)

글 중간에 사진을 넣고 싶을때는.. 반드시 에디터(1번)로 설정(마우스를 누르면 설정됩니다)한 후
본문의 마우스커서를 줄바꿈하여 맨 앞으로 보냅니다 2번(물론 취향에따라 다릅니다만..)
그런 후 이미지 넣기를 누릅니다..
 이미지넣기를 누르면 위와 같은 창이 나타납니다
1번 바로올리기는 미리 리사이징(일반적으로 600~640픽셀) 한 사진을 불러와서 저장하는 방법이구요
2번은 자체에서 원본을 편집해서 올려주는 것입니다.. 단.. 사진의 크기가 460픽셀로 규제되 있습니다..
4번은 사진의 본문상의 위치를 결정하는것입니다..
3번 사진추가를 누르면 본인의 컴퓨터에 사진이 저장되어있는 위치를 찾아 열기를 하면 됩니다
사진삭제는.. 올린 사진이 중복되거나 맘에 안들때. 사진을 커서로 지정한 후 삭제버튼을 누르면 됩니다
다 끝났으면 5번 확인을 눌러서 이미지넣기에 등록합니다..

 미리보기를 눌렀을때 그림으로 나타납니다..

순서대로 내 폴더를 열어서 사진을 지정합니다..
사진의 파일이름만 보이면 지정하기가 어렵겠죠?
이럴땐 4번을 눌러서 미리보기를 누르시면 직접 사진을 보면서 지정할수가 있습니다..(윗그림)
계속 반복해서 넣고싶은 사진을 넣습니다..
그리고나서 사진을 다 넣었으면 맨 아래 확인을 눌러서 사진을 등록합니다.

사진이 등록된 모습입니다..

다른 첨부파일이 있으면 1번에 등록합니다.. 참고자료(.hwp, xls....등등..물론 사진도 가능)등이 있으면 여기에 들록합니다..
2번... 내 글이 스크랩되기를 원하지않으면 비허용으로 클릭합니다..
3번... 자기 블로그나 플레닛을 운용한다면.. 그곳을 클릭해두면 자동으로 등록됩니다..
4번.. 등록~!!!
이제 이 글과 사진은 정식으로 까페에 등록된것입니다..

등록 후 내가 올린글을 보면서 수정이나 첨가가 필요하다면 수정버튼을 눌러서 언제든지 수정이 가능합니다..(글 올린 본인만 가능...)
이제 여러분은 인터넷에서 글과 사진을 올리실수가 있습니다..ㅎㅎㅎ
열심히 따라해 보세요... 이거 만드느라고 몇시간 보냈시유~ㅎㅎ
이 글은... 구도중권님의 요청에 의해 작성된것 입니다만..
노력한게 아까워 우리 게시판에도 올립니다..
구도중권님은 지금 미국 미조리주에서 연구와 공부를 병행하고있습니다..
약 2년 예정으로 온 식구가 다 건너갔습니다..
우리나라 같이 인터넷이 원활치가 않은 모양입니다... 사진한장도 잘 안올라간다고 하네요..
많이 갑갑한 모양입니다..
역시 우리나라는 그런면에선 혜택 받았지 않나 싶습니다.. |