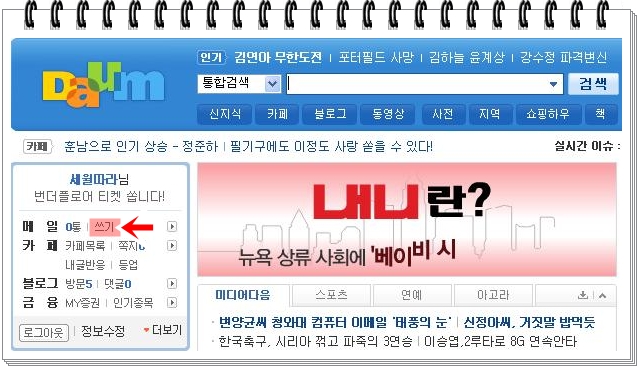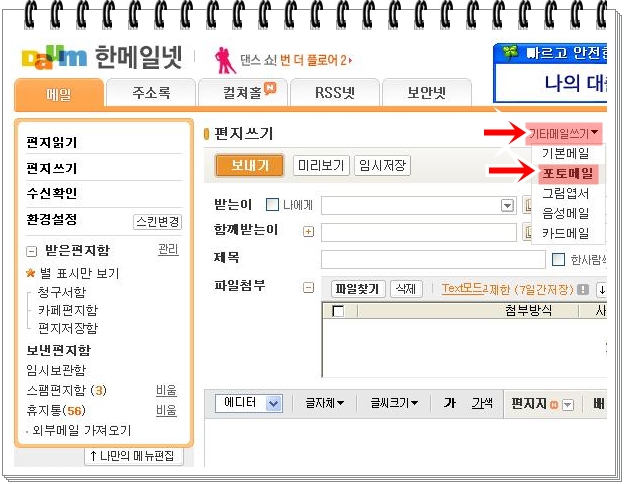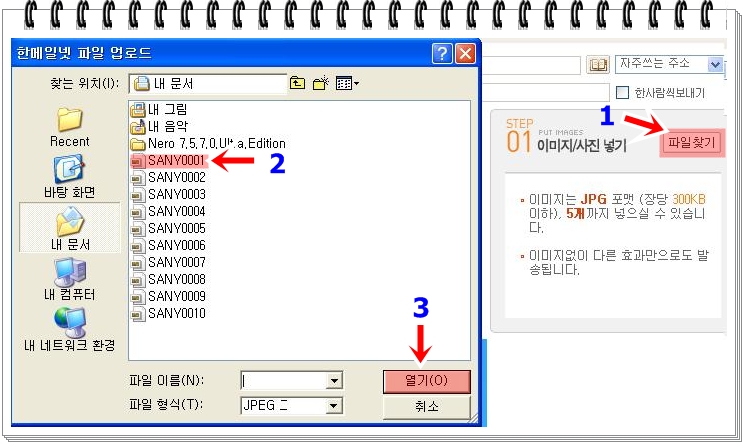소스보기 여러가지 방법
1.보통 게시판 같은곳에 보면 "답장", "수정", " 삭제 ", 등등 버튼이 있는경우,
"답장" 을 누르시면 원글 소스가 보입니다.
최근에는 "답장" 을 눌러도 원글소스는 안보이게 하는 경향입니다.
글 밑에 있는 회람을 누르시고
내용 밑부분만 사용하시면 됩니다
2.마우스 오른쪽 클릭 : 가장 보편적인 방법.
해당 화면에 마우스를 대고, 오른쪽 한번 클릭 하시면 새로뜨는 회색창 "소스보기(V)"를
클릭해서 해당소스를 찾습니다.
그런데 보통 복잡한 소스 같은경우에는 어느것이 어느것인지 어려우므로,
"소스보기(V)"를 클릭하면 전체 소스가 있는 소스창이 뜹니다.
그창에서 "찾기(S)" 버튼을 누르시고 "찾기F..." 를 누르시면 조그만 창이 뜹니다.
조그만 창에 님들께서 찾고자 하는 소스를 입력하시면 됩니다.
예를들어 퍼갈 소스가 동영상이나 음악이면 embed 를 입력하고
시 같은경우에는 지은이나 제목을 입력하면 해당소스위에
드래그할때 푸르게 변하는것처럼 푸르게 표시됩니다.
3.브라우저 메뉴는 모두 있고, 마우스 오른쪽 클릭이 안될 경우.
브라우저 메뉴에서 "보기(V)" 클릭 소스(C)"를 하시면 됩니다.
4.브라우저 메뉴도 없고, 마우스 오른쪽 클릭이 안될 경우.
"ESC + 우클릭"을 계속하면됩니다. 우클릭 하지 말라는 경고메세지가 나와도,
겁먹지 말고 몇번 더 하시면 소스보기창이 왠만하면 뜹니다.
5."Ctrl + 우클릭"
Ctrl키를 막아놓지 않은 페이지에서는 유용하게 사용.
6.URL입력창인 주소(D)창에 http 앞에 " view-source: " 를 입력하고 엔타 칩니다.
만약
http://www.paxnet.co.kr의 소스보기가 안되면,
주소창에 view-source:
http://www.paxnet.co.kr을 입력하시고 엔타 하시면 됩니다.