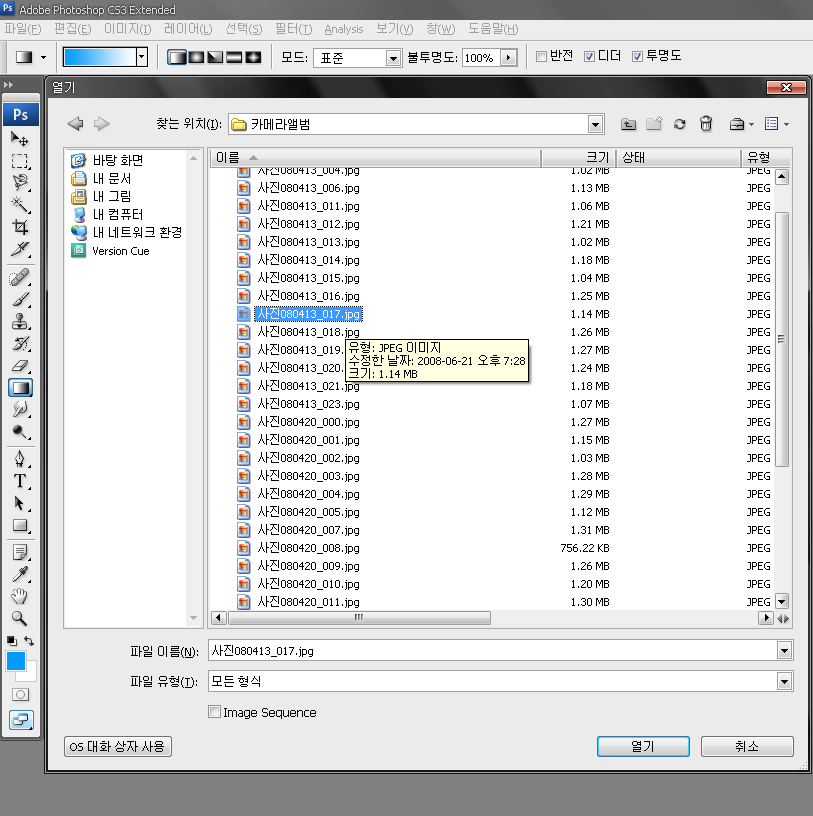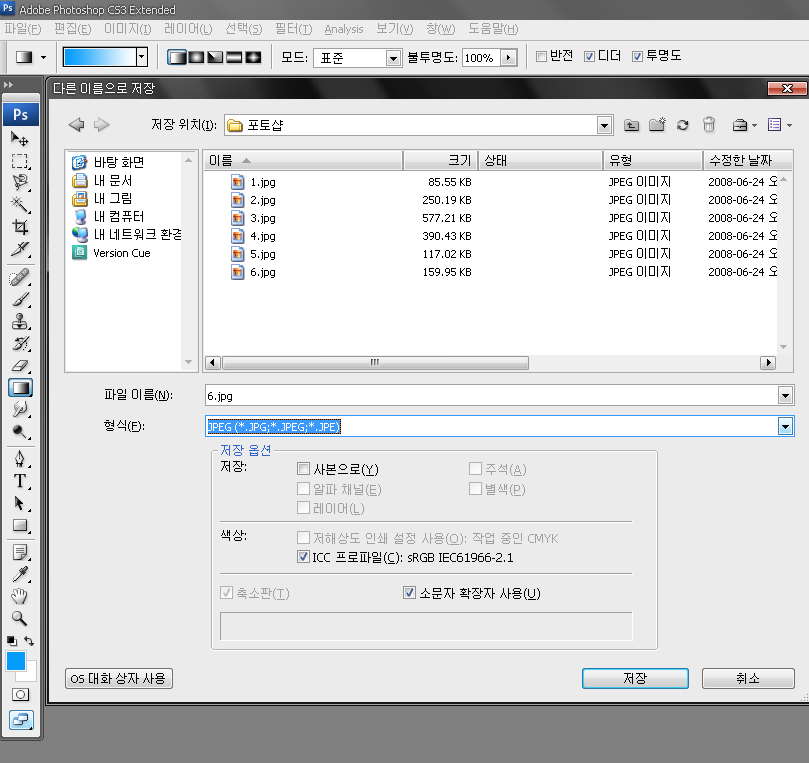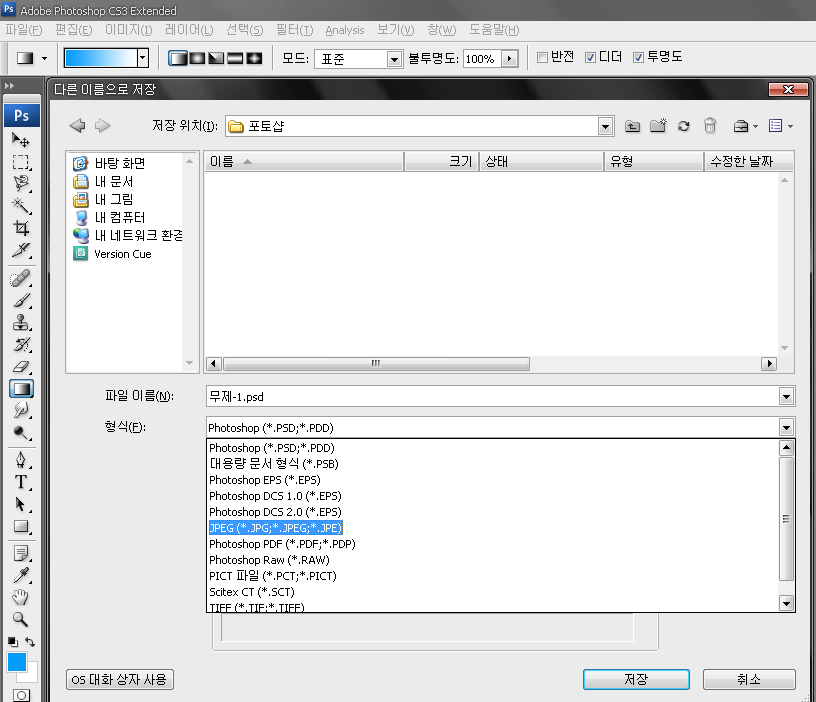카메라에 담긴 사진 파일을 컴퓨터로 옮기는 건 여러 방법이 있지만 편의상 생략하고,
일단, 사진 파일이 컴퓨터로 전송 되어 있다는 가정 하에서 설명합니다.
카메라, 인터넷을 이용하여 사진을 축소하려면 시간과 노력이 배로 들기 때문에
포토샵을 이용하면 좀 더 간단하고 빠르게 작업을 할 수 있습니다.
단, 이미 작아진 사진을 확대하여도 원본처럼 화질복원이 되지 않으므로 그런 작업은
불필요합니다.
항상 큰 사진에서 작은 사진으로 작업할 수 있을 뿐입니다.
1.포토샵을 실행 시킨후 "파일"메뉴의 열기를 선택합니다.
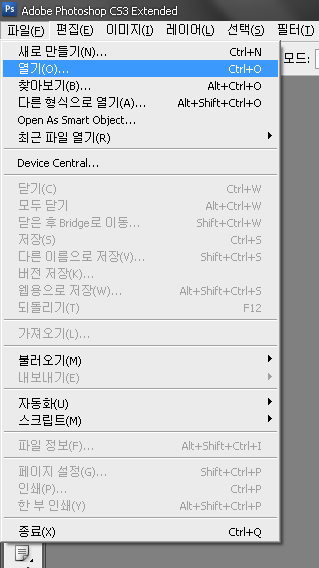
2. 대화창이 나타나면 사진이 담긴 폴더를 열어 필요한 사진을 불러옵니다.
3. 포토샵 상단의 "이미지" ---->"이미지크기"를 순차적으로 선택합니다.
4. 이미 원본 사진의 해상도가 나와 있는데 적당한 값을 입력합니다. 필자는 "폭"에 500을 입력했음.
"폭", "높이" 중 한곳만 입력하면 아래 그림 하단처럼 "비율제한"에 체크가 기본적으로 되어 있으므로 함께 값이 변하게 되어있습니다. 그렇지 않으면 한쪽 방향만 찌그러진 사진이 되겠지요?^^
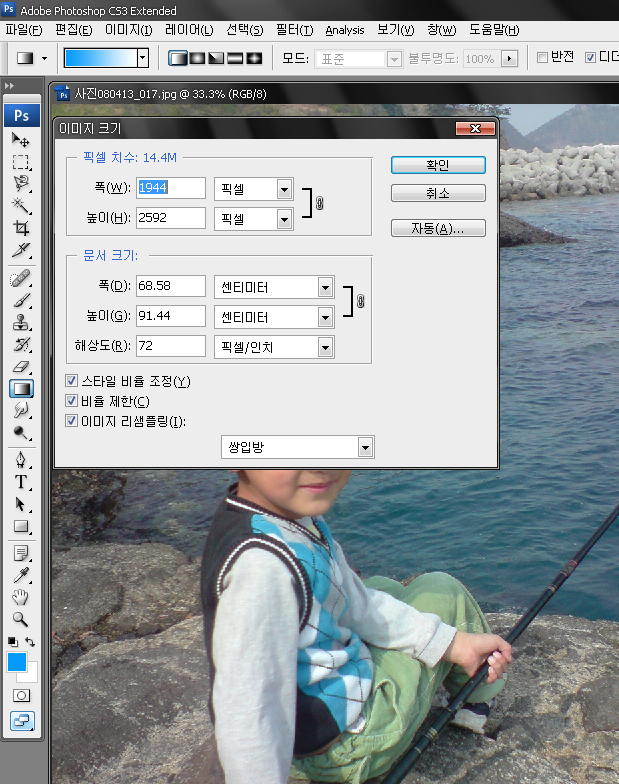
5. 작업이 완료 된 사진입니다.
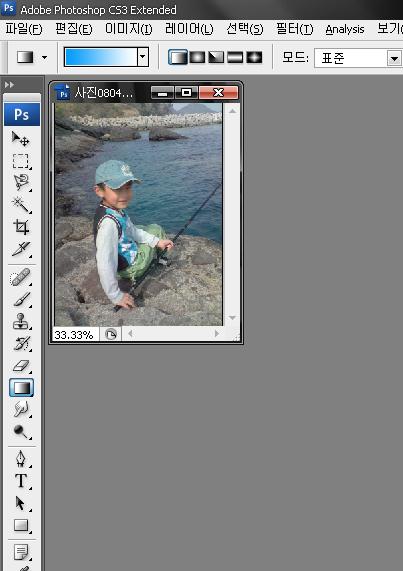
6. 작아진 사진을 따로 저장하기 위하여 "파일"--->"다른 이름으로 저장"을 순차적으로 누릅니다.
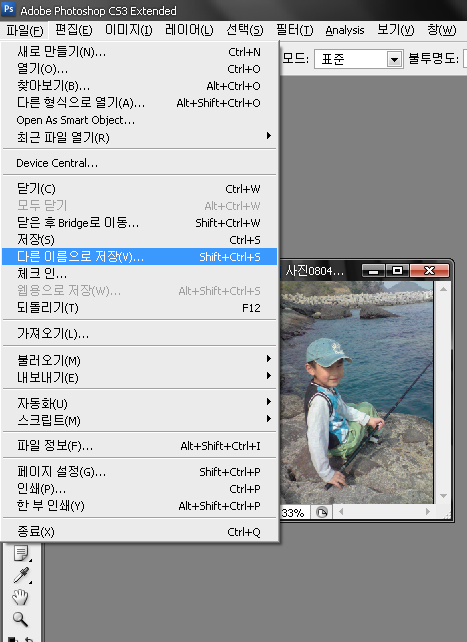
7. 아래 그림처럼 파랗게 선택된"JPEG(*.JPG;*.JPEG;*.JPE)를 선택한 후 저장될 파일 이름을 다시 부여합니다.
(참고: JPEG외에도 저장할 수 있는 확장명이 많으므로 꼭 JPEG를 선택해야함)
8. 저장하면 다시 대화창이 열리는데 화질을 설정하는 창입니다.
용량에 제한이 없다면 "최대"로 하면 되겠지요. '획인"을 누르고 작업을 마무리 합니다.
이제 변형된 사진을 올리면 됩니다.
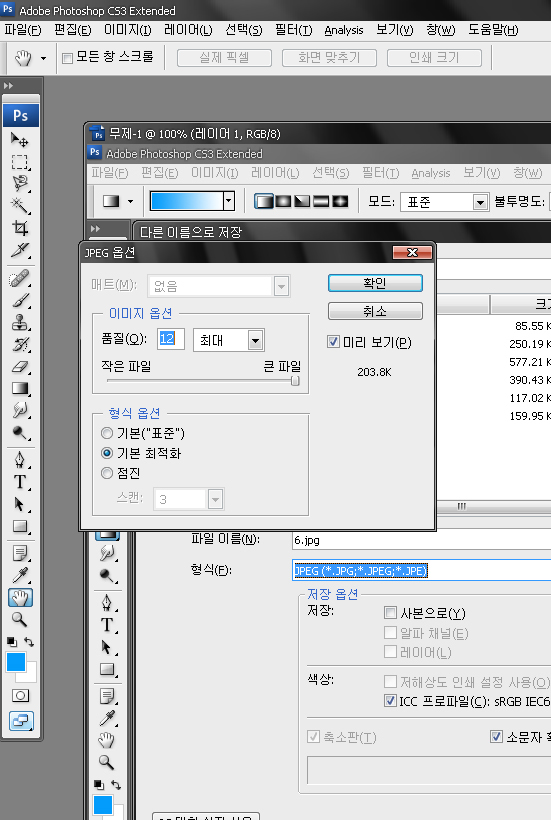
(참고사진) 아래 사진은 앞서 저장 방식의 설명에서와 같이 "JPEG"외의 확장명들인데, 참고만 하시길 바랍니다.
출처:비공개카페입니다.
'생활의 지혜 > 창고1' 카테고리의 다른 글
| 디카족 초보들이 범하는 실수 20가지 (0) | 2009.01.04 |
|---|---|
| 야경촬영의 모든 비밀을 밝힌다. (펌) (0) | 2009.01.04 |
| [스크랩] 렌즈 에 대한 이야기 (0) | 2008.12.09 |
| [스크랩] 조리개를 너무 좁혔을때의 단점 (0) | 2008.12.09 |
| [스크랩] 풍경사진을 위한 화면구성 (0) | 2008.12.09 |